Liquify In Photoshop
How To Use The Liquify Tool In Photoshop Say you took pictures of someone who is not that happy with their weight and they ask if you can slim them up some in Photoshop, well the tool you would use is the Liquify tool. Make sure to NOT use it on a picture of someone without them asking as that could cause great offense.
The Liquify Tool is such a cool Photoshop Filter! It basically allows you to use a brush to move or adjust things in your photo. I’ve used it for everything from closing a sleeping baby’s eye, to fluffing a subject’s hair and making her dress look like it was blowing in the wind.
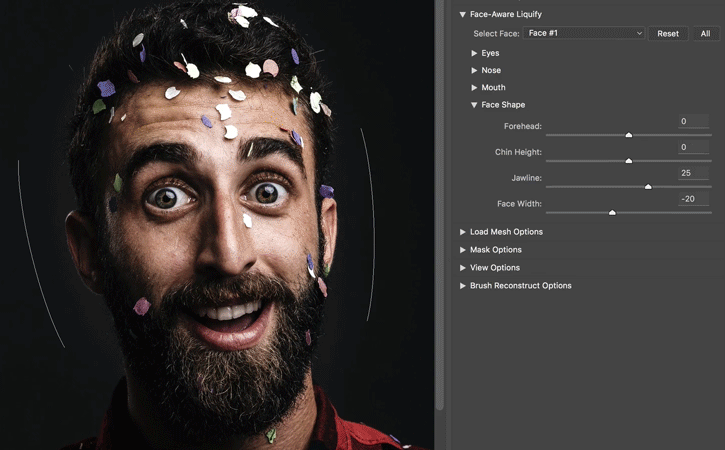
Liquify In Photoshop Elements 12
The tutorial today is very basic and just how I have used the tool myself. If you Google “liquify tool Photoshop Elements” you will find many video tutorials, especially on You Tube so you can see how else to use this wonderfully handy tool. Just know that the majority of those videos are using Photoshop and not Photoshop Elements, and there are some options in the PS Liquify box that are not available in PSE. Step 1: Open your image in the Full Edit Mode in Photoshop Elements and make a duplicate layer (control+j or command+j on a Mac). I am using a picture of yours truly. I am carrying some extra weight and am not opposed at all to being “Photoshopped” some to look a little lighter. Step 2: Go to the main menu bar and click on Filters, then Distort and Liquify.
Below is the Liquify image box that pops up.  Step 3: On the left side is the liquify options you can choose from. I like to use the Pucker tool (the box that is white in the image below). Step 4: On the right side is the brush options. The bigger your brush, the more area of the image you are going to affect.
Step 3: On the left side is the liquify options you can choose from. I like to use the Pucker tool (the box that is white in the image below). Step 4: On the right side is the brush options. The bigger your brush, the more area of the image you are going to affect.
The brush pressure is how strong the effect will be. I used 66, strong but not too strong. Step 5: Click where you would like your slimming-down to start and slowing move downward. For some images/body parts, it may be best just to click and pull gently in each spot and not drag, just try both ways and see what works best for your image. After working on both sides of the face, my earrings ended up a bit distorted. I managed to get one earring fixed but not the other. I quit messing with it and decided I could fix it another way. Step 6: If you have some distortion like I did, add a mask and see if you can cover it up with the original image in that spot. If you have Photoshop Elements 8 or older, use a. If you have PSE 9, just click on the mask icon in the bottom of the Layers Palette.
Step 7: Activate your brush tool (b on your keyboard) and make sure it is a black brush and that the mode is normal and opacity is at 100% Step 8: Brush only over the earring. This will cover the distorted earring change and let us see the original below it.  Step 9: Right click on a layer in the Layers Palette and choose Flatten. Here is a before/after of my liquify change: I see two spots I would like to have fixed better, but I decided not to obsess over it.
Step 9: Right click on a layer in the Layers Palette and choose Flatten. Here is a before/after of my liquify change: I see two spots I would like to have fixed better, but I decided not to obsess over it.
Too much else to do this time of year.
Liquify In Photoshop
How to Use the Liquify Tool in Photoshop The Liquify Tool is such a cool Photoshop Filter! It basically allows you to use a brush to move or adjust things in your photo.